You always need to understand that Merging Cells differs from Merging Text.

Merging Cells
How can we merge cells in Excel?
- Select the range of the cells you want to merge now go to Home tab - alignment - merge and center.
- Or Shortcut to Merge Cells: ALT+H+M+C
Please see this image below:

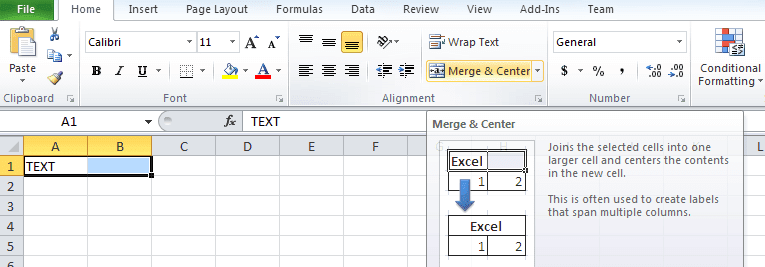
If you have text in two cells and want to combine the text, put it into a third cell. Then it is called merging text from different cells.


Merging Text
Merging text meaning combining text from multiple cells into one different cell.
How can we merge text from multiple cells into one cell in Excel?
- You can use =CONCATENATE
( A1, B1) - Or
Simply = A1&B1 - Or If you want to add space in between combined texts, =A1&" "&B1
Please see this image below:
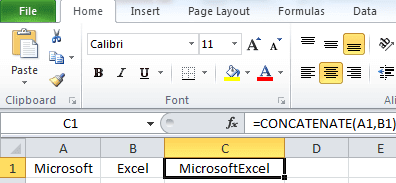
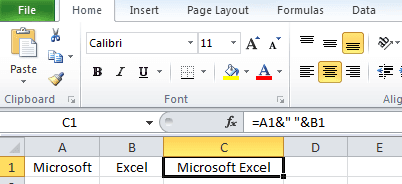
Bonus Tip
This is one of the most interestingthing you can do in excel!
How to write analysis commentary by combining text and formulas from different cells in Excel?
Example: You want- You got Month List in Column A and Number of Units sold in Column B
- Then you want to write analysis commentary in Column C
- See this image below, showing the formula bar
utilized to write automating commentary Text is written in formula bar- We can combine different formula in one cell

What are the reasons you could not merge cells in Excel? How can this issue be resolved ?
The most common reasons:- The cell is in a table: If your cell is in a table; you need to merge it before you create the table.
- The cell is in a protected sheet: If your cell is on a protected cell in a sheet protected from all editing or from being formatted,
the protection on the sheet/cells must be turned off before the cells canbe edited or formatted.
Important:
You cannot split anAfter merging cells, you can split a merged cell into separate cells again. If you don't remember where you have merged cells, you can use the Find command
It reverses the merge option where it returns the merged cell back to a range of individual cells (Unmerged) when you are working on a dataset, if you have mistakenly merged some cells, then this option is helpful to unmerge it. Use the Excel shortcut key–Unmerge Cells (ALT H+M+U)
Find Merged Cells
Following the steps below, you can find all the merged cells in your worksheet and then- Click Home > Find & Select > Find (Click Options > Format)
.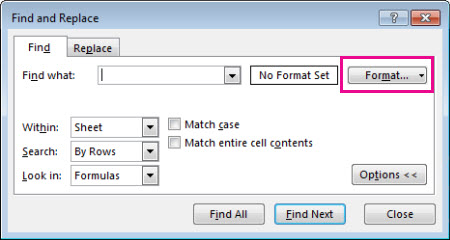
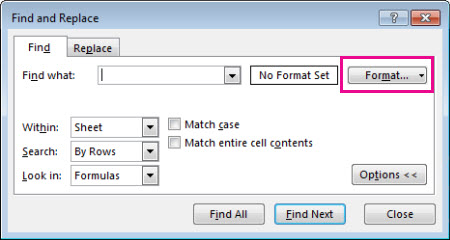
- Click Alignment > Merge cells > OK.
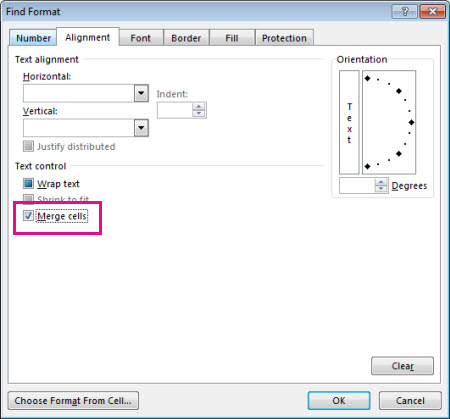
- Click Find All to see a list of all merged cells in your worksheet.
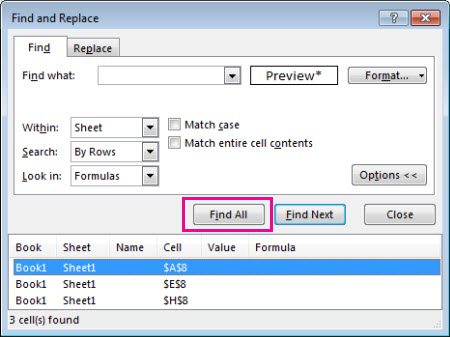
When you click an item in the list, Excel selects the merged cell in your worksheet. You can now
Merging cells in a spreadsheet is a process that allows you to join one or more adjacent cells (horizontally or vertically or both) into one larger cell that
If we take a quick look at the example below, you’ll see we have a simple Sales Results spreadsheet, with raw data from several different Departments and Divisions. A typical formatting decision for this type of information is to have the heading centred across the top of the table. To achieve this, you could merge all the heading cells to create one large cell and then centre the text. As the information in our example is raw data, we’d discourage you from doing any formatting to it at all.
The purpose of this article is not to teach you how to Merge Cells in Excel, but to provide some practical advice on some issues surrounding using merged cells unnecessarily throughout your spreadsheets.
Mostly, it's just a formatting tool, to make finished reports look more organized. I'd recommended avoiding it when possible on more dynamic or formula-driven sheets, because it can mess those up when copying and pasting and makes tables in that range impossible. Use it for the more “prettied-up” front end sheets and input forms on header rows or major data callouts.

